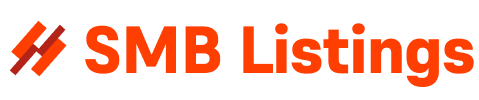In today’s fast-paced world, printers have become a crucial part of our daily lives. From printing professional documents to family photos, we rely on printers for a variety of purposes. However, sometimes our printers may start giving us trouble, such as showing an “hp printer offline” message or experiencing slow performance. One of the most common reasons for these issues is outdated printer drivers. In this article, we will guide you on how to update your printer drivers for better performance and troubleshoot the common “hp printer offline” problem.
Printer drivers are software programs that facilitate communication between your computer and printer. Updating them regularly ensures that your printer functions optimally and efficiently. Here are a few steps to update your printer drivers:
Step 1: Identify your printer model and brand. In this case, we will focus on hp printers. Visit the official HP website and navigate to their support section.
Step 2: Search for your printer model using the keyword “hp printer offline help” and locate the driver download page.
Step 3: Download the latest driver software that matches your printer model and operating system. Make sure to select the correct version of your operating system for a compatible driver.
Step 4: Once downloaded, open the driver file and follow the installation prompts. Restart your computer after the installation is complete.
Updating your printer drivers not only helps to resolve issues like an “hp printer offline” problem, but it also improves overall performance and feature compatibility. It ensures that you can take advantage of the latest advancements and bug fixes provided by the printer manufacturer.
If, after updating the printer drivers, you are still facing an “hp printer offline” issue, try the following troubleshooting steps:
Step 1: Restart your printer and computer. Sometimes, a simple restart can resolve temporary glitches.
Step 2: Check the printer cables and make sure they are properly connected. A loose or faulty cable can affect printer performance.
Step 3: Verify that your printer has sufficient paper and ink/toner. Running out of supplies can lead to printing issues and an “hp printer offline” message.
Step 4: Run the HP Print and Scan Doctor tool, available on the HP website. This tool helps identify and resolve various printer issues automatically.
By following these steps and ensuring that your printer drivers are up to date, you can eliminate the pesky “hp printer offline” problem and enjoy a smooth printing experience. Remember, regular maintenance and care for your printer can significantly improve its performance and lifespan.
In conclusion, updating your printer drivers is essential for better performance and to resolve problems like an “hp printer offline” issue. By following the simple steps provided in this article and using the keyword “hp printer offline help” to search for specific guidance, you can easily update your printer drivers and troubleshoot common printer problems. Stay up to date with the latest driver software and enjoy hassle-free printing!