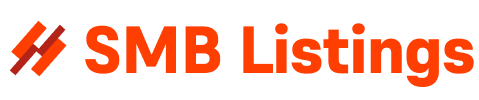A dual-monitor display can greatly improve productivity and efficiency when working on a computer. Being able to have multiple windows open at the same time and easily switch between them can make multitasking a breeze. Setting up a dual-monitor display on Windows is a relatively simple process, and this guide will walk you through the steps.
Step 1: Check your hardware compatibility
Before you begin, make sure that your computer supports dual monitors. Most modern computers have the necessary hardware to accommodate multiple displays, but it’s always a good idea to double-check. You will need two monitors and a video card with multiple outputs (or a laptop with an HDMI or VGA output).
Step 2: Connect the monitors to your computer
Once you’ve confirmed that your computer supports dual monitors, the next step is to physically connect the monitors to your computer. Depending on your setup, you may need to use HDMI, VGA, DVI, or DisplayPort cables. Connect one end of each cable to the respective monitor and the other end to your computer.
Step 3: Configure the display settings
After connecting the monitors, you will need to configure the display settings on your computer. Right-click on the desktop and select “Display settings” from the menu. In the display settings window, you should see both monitors listed. You can choose to extend or duplicate your displays, depending on your preference.
Step 4: Arrange the monitors
Once you’ve selected the display mode, you can arrange the monitors to match their physical placement on your desk. This will ensure that moving the mouse between screens feels natural and intuitive. Simply drag and drop the monitor icons to rearrange them as needed.
Step 5: Adjust the resolution and orientation
Finally, you may need to adjust the resolution and orientation of each monitor to ensure that the display looks crisp and aligned. You can do this by selecting the monitor you want to adjust in the display settings window and clicking on “Advanced display settings.”
Setting up a dual-monitor display on Windows is a straightforward process that can greatly enhance your computing experience. By following the steps outlined in this guide, you can enjoy the benefits of having multiple screens to work with. If you encounter any difficulties during the setup process, be sure to consult the manufacturer’s instructions or seek help from a tech-savvy friend.
In conclusion, dual-monitor displays are a fantastic way to increase productivity and efficiency when working on a computer. With the right hardware and software, setting up a dual-monitor display on Windows can be a simple and rewarding experience. Take advantage of this technology to streamline your workflow and get more done in less time. For more information on Windows software downloads and tips, visit the official Microsoft website.
For more information visit:
Windows software blog | Best Windows applications
https://www.windowssoftwareblo.com/
Discover the latest innovations and game-changing tools on WindowsSoftwareBlo.com. Unleash the full potential of your Windows experience with our comprehensive selection of software solutions. Get ready to push boundaries, optimize efficiency, and ignite creativity with our exclusive content. The ultimate destination for every Windows enthusiast is just one click away. Stay tuned for the future of Windows!